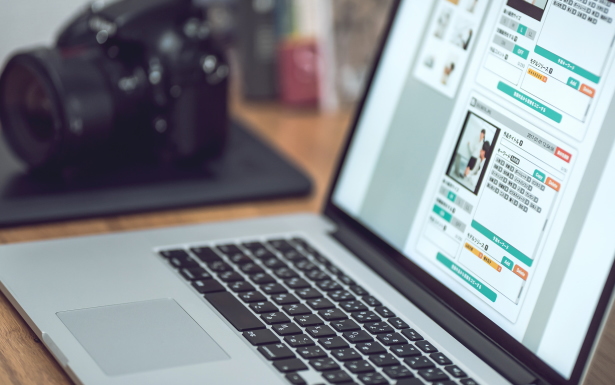目次
手順7)ブラウザから「http://ドメイン/installer.php」にアクセスすると、新しいサーバー上へ移行開始
ネームサーバーが切り替わらないと http://あなたのドメイン/installer.php にアクセスしても何も起こりません。ネームサーバーを切り替えてすぐアクセスできる時もあれば、数時間要する場合もあります。タイミングを見ながら、何度か繰り返してみてください。
ちなみにネームサーバーが切り替わった状態だと以下のような画面になります。
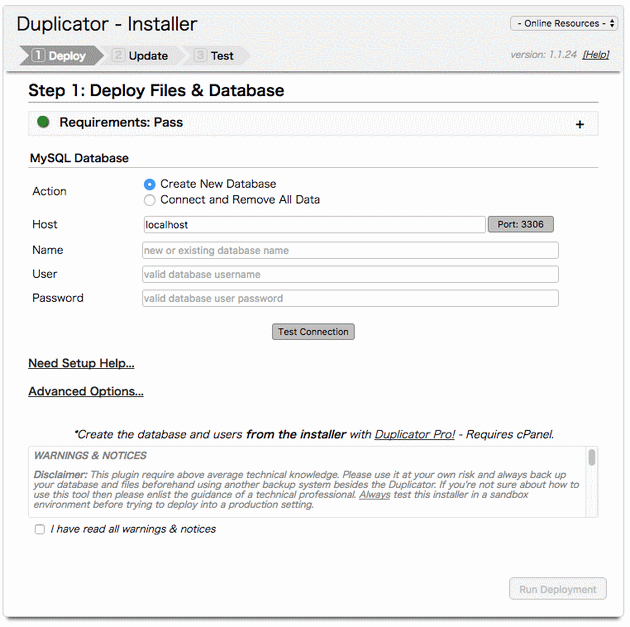
ここでFTPで新しいサーバーにアクセスして「wp-config.php」ファイルをダウンロードしてください。テキストエディターで開くと、28行目くらいから、
define(‘DB_NAME’, ‘値1’);
/** MySQL データベースのユーザー名 */
define(‘DB_USER’, ‘値2’);
/** MySQL データベースのパスワード */
define(‘DB_PASSWORD’, ‘値3’);
のような記述がありますので、
Name欄:値1
User欄:値2
Password:値3
を入力して「Test Connection」ボタンをクリックします。そうすると、新しいサーバーへの接続チェックが行われますので、左下にある「I have read all warning & notice」欄にチェックを入れて、右下の「Run Deployment」ボタンをクリックします。出てきたウインドウのOKボタンを押します。
そうすると、こんなエラーが出るかもしれません。
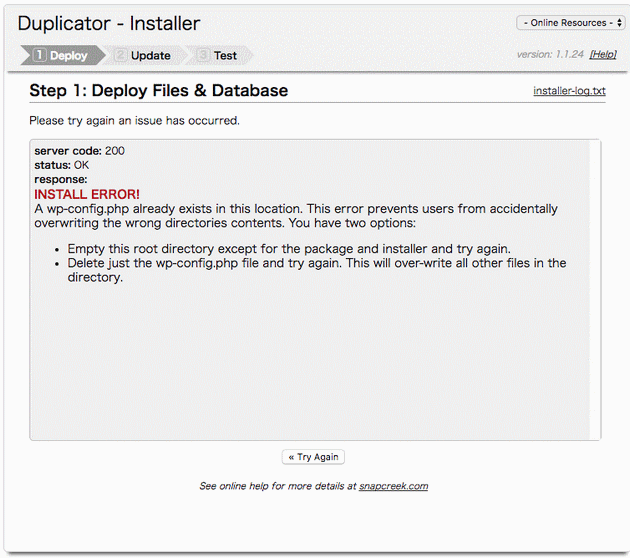
エラーの内容は「すでに wp-config.php がフォルダにあるよ」と言っていますので、FTPで新しいサーバーに再度アクセスして、「wp-config.php」のファイルを削除しましょう。
wp-config.phpを削除したら、左下にある「I have read all warning & notice」欄にチェックを入れて、右下の「Run Deployment」ボタンをクリックし、出てきたウインドウのOKボタンを押します。
そうすると次のような画面になりますので、右下の「Run Update」ボタンをクリックしましょう。
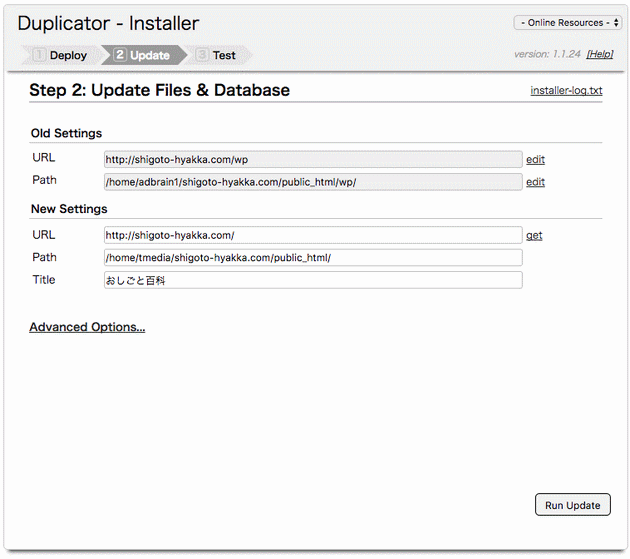
従来のWordPressサイトから抜き出したデータを新しいサーバー上のWordPressへ自動的に更新し、サーバーの移行作業は終了です。
移行したWordPressサイトのURLをブラウザに入力すると、従来と同じサイトが出てくるはずです。
ちなみに新しいサーバーの管理画面のURLは、http://あなたのドメイン/wp-login.php となります。WordPressの管理画面に入る際の「ユーザー名」「パスワード」は従来のものがそのまま使えるはずです。
注意点としては、この時点ではネームサーバーの切り替えが不完全な状態です。サイトにアクセスするタイミングによっては、古いサーバーにアクセスしてしまうこともあります。古いサーバーにアクセスしている時にWordPressを更新しても、新しいサーバー上のWordPressサイトは更新されませんし、その逆もあり得ます。できれば、ネームサーバーの切り替えから丸一日経ってから、サイトの更新作業を行うのが良いかもしれません。
今回、ファイアバードのサーバーからwpXのサーバーへ引っ越し・移行した訳ですが、wpXサーバーはWordPress専用の高速サーバーを謳うだけあって、満足いくスピードが出ています。
WordPress引っ越し・移行と言うと、難しいと思われるかもしれませんが、実際にやってみると意外に簡単です。皆さんも現在のサーバーが物足りなくなったら、チャレンジしてみてはいかがでしょうか。