現在、仕事上では MacBook Pro の15インチ(2016モデル)を使っていますが、一部業務では Windowsを使う必要があります。
例えば、経理ソフトや一部グラフィックソフトは Windows専用ソフトですし、エクセル・ワード・パワーポイントなどの Office は、Mac版がありますが、Windows版の方が使いやすいのが現状です。
また、メインバンクのインターネットバンキングも Windowsにしか対応していないので、かなりの頻度で Windowsを使います。
今までは、MacBook に Parallels Desktop というアプリをインストールして、Parallels Desktop 上で Windows を動かしていましたが、突然、画面サイズが狂って表示が大きくなったり、再起動に異常に時間が掛かったりと不安定な状態でした。
やはり Windowsマシンを買うしかないかなと思い始めていたある日「Windows のサーバーを借りて、そのWindowsサーバーと MacBook をリモートデスクトップ接続すれば良いかも」とふと思いつき、早速、2週間お試し無料の「さくらのVPS for Windows Server」を申し込んでみました。
目次
【さくらのVPS for Windows Serverはこちら】
さくらのVPS for Windows Serverの設定
「さくらのVPS for Windows Server」のサービスは文字通り、Windowsサーバーを月極めでレンタルできるもので、いくつかのプランの中で一番安い「W768」というプランを選びました。
オプションサービスの選択で、Office付きを選択することもできますが、必要なソフトは別途インストールすれば良いので、オプションは「リモートデスクトップ」のみにしました。
「さくらのVPS for Windows Server」の申し込み画面から申し込みすると、すぐに「お申込み受付完了のお知らせ」メールが来た後、しばらくすると「[さくらのVPS] 仮登録完了のお知らせ」メールが来ます。
「[さくらのVPS] 仮登録完了のお知らせ」メールにある「VPSコントロールパネル ログイン情報」にあるURLをクリックしてログインし、サーバーの停止ボタンを「起動」に変えると、Windowsサーバーは動き出します。
この間、申し込みから約10分程度で思っていたよりもかなり簡単でした。
Mac側の設定
次は、Windowsサーバーと MacBook のリモートデスクトップ接続のために、Mac側に「Microsoft Remote Desktop」というアプリをインストールします。
【Microsoft Remote Desktop はこちら】
「Microsoft Remote Desktop」にインストールしたら、起動させます。起動したアプリの右上に「+(New)」というボタンがありますので、クリックします。
そうすると、次のような画面になりますので、画面にあるような感じで入力してください。PC name と Password の欄は「お申込み受付完了のお知らせ」メールにある IPアドレスを、User name の欄は「Administrator」と入れましょう。
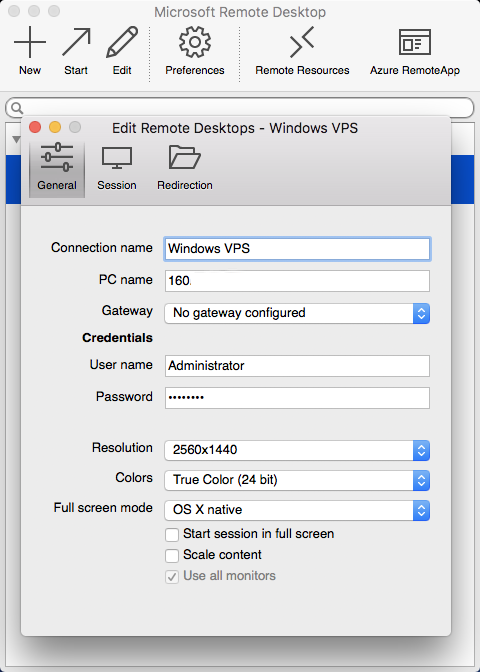
入力が済んだら、左上の赤い丸をクリックすると設定が保存されます。
後は、先程保存した設定を選択して、「Startボタン」をクリックして、さらに「Continueボタン」をクリックすると Windowsサーバーに接続できます。最初に接続した時は、数十秒間黒い画面で「あれっ?」と思いますが、しばらくすると Windows のデスクトップが現れるはずです。
Windowsへのソフトのインストール
CD-ROMでのインストールができないので、ソフトをインターネット上からダウンロードしてインストールすることになります。
まず、最初に Windows と Mac 間のファイル共有用に Dropbox をインターネットからダウンロードし、Windows にインストールしました。
同様に必要なソフトをインターネット上からダウンロードし、インストールしたら完了です。これでインターネット環境さえあれば、どこからでも Windowsマシンにアクセスできるようになります。
リモートでつなぐということで、速度面の心配をしていましたが、Parallels Desktop 上で Windowsソフトを動かすよりも若干スピードが速い印象で、一番下の「W768」プランでもビジネス用途であれば問題はなさそうです。
ただ、Dropboxで共有するファイルの容量によっては、「W768」プランでは難しいかもしれませんので、どのくらいのディスク容量を必要にするかでプラン選びをすれば良さそうです。



