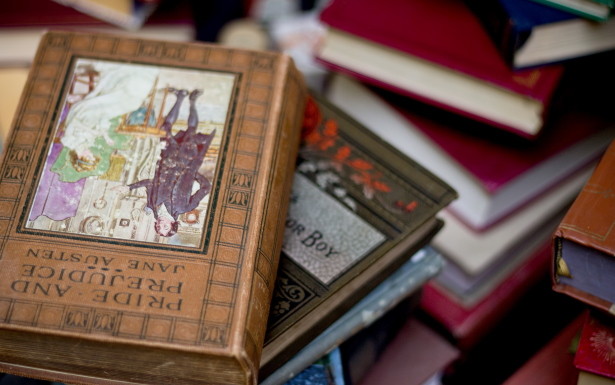目次
WordPressサイトの引っ越し・移行(duplicatorプラグイン)
今回は「できるだけ簡単にWordPressサイトの引っ越し・移行する方法」について書いてみましょう。
先日、WordPressサイトをファイアバードのサーバーからWordPress専用のwpXのサーバーへと引っ越ししました。その時の移行手順をまとめてみることにします。
WordPressサイトの引っ越し・移行には「duplicator」という便利なプラグインがありますので、今回はduplicatorプラグインを使ってファイアバードのサーバーからwpXのサーバーへ同じドメインのまま引っ越しします。
まずは、手順の流れから
- duplicatorプラグインを移行したいWordPressサイト(移行元サイト)にインストール
- duplicatorプラグインを起動して、移行元サイトのデータ(zipファイル)とinstaller.php の2つのファイルをダウンロードする
- 新サーバーにドメイン設定をする
- 新サーバーにWordPressをインストールする
- ドメインのネームサーバーを古いサーバーから新しいサーバーへと切り替える
- (ネームサーバーが新しいサーバーへ切り替わったら)FTPで移行元サイトのデータ(zipファイル)とinstaller.php の2つのファイルを新しいサーバーのワードプレスフォルダ直下にアップロードする
- ブラウザから「http://あなたのドメイン/installer.php」にアクセスすると、新しいサーバー上へ移行開始
- いくつかの手順で新しいサーバーへ移行元のWordPressサイトのデータの引っ越しが完了!
大まかには以上の流れとなります。では、具体的に見ていきましょう。
手順1)duplicatorプラグインを移行したいWordPressサイト(移行元サイト)にインストール

- WordPressの管理画面にログインし、「メニュー」 >「プラグイン」>「新規追加」をクリック
- 「プラグインの検索」窓に「duplicator」と入力して検索すると、duplicatorプラグインが出てきます
- duplicatorプラグインの「いますぐインストール」をクリックして、プラグインを「有効化」すると完了です
手順2)duplicatorプラグインを起動して、移行元サイトのデータ(zipファイル)とinstaller.php の2つのファイルをダウンロード
まず「duplicator」>「Packeges」をクリックすると、次の画面になります。

右上の「Create New」をクリックして、移行元サイトのデータ(zipファイル)とinstaller.php の2つのファイルを作ります。
こんな画面になりますが「Name」は特に変更しなくて大丈夫です。右下の「Next」をクリックしましょう。
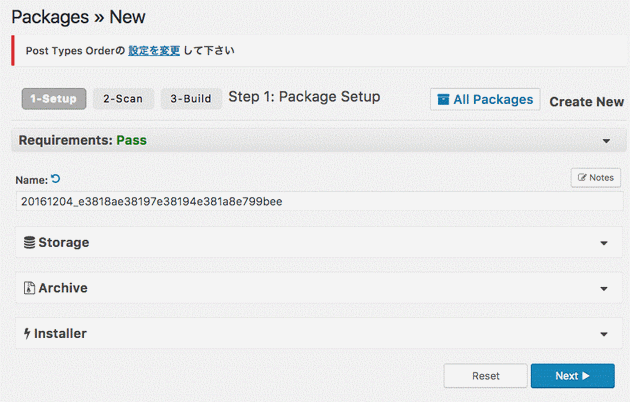
そうすると、サイトの内容をスキャンして結果を表示します。
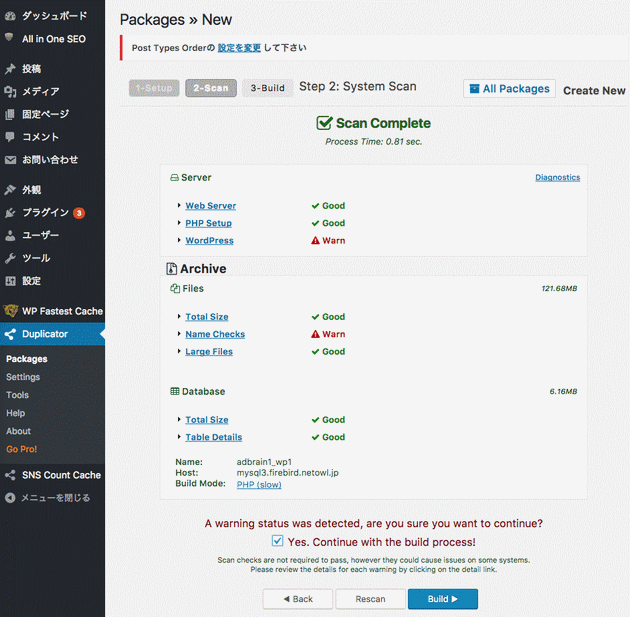
サイトの記事数が多い場合は、いくつか赤い三角マークのWarningがつきますが、無視して、下の「Yes. Continue with the build process!」にチェックを入れ「Build」ボタンをクリックしてください。
そうすると、移行元サイトのデータ(zipファイル)とinstaller.php の2つのファイルの作成が始まります。完了すると、以下の画面になるので、
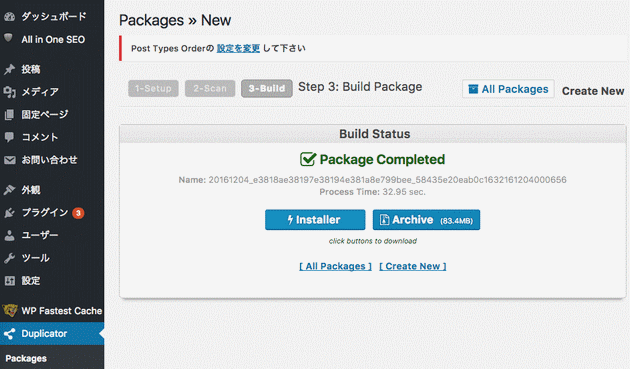
「Installer」と「Archive」という青いボタンをクリックすると、それぞれのファイル(1つはinstaller.php、もう一つはzipファイル)のダウンロードが開始されます。この2つのファイルは後で使用しますので、パソコン上に保管してください。