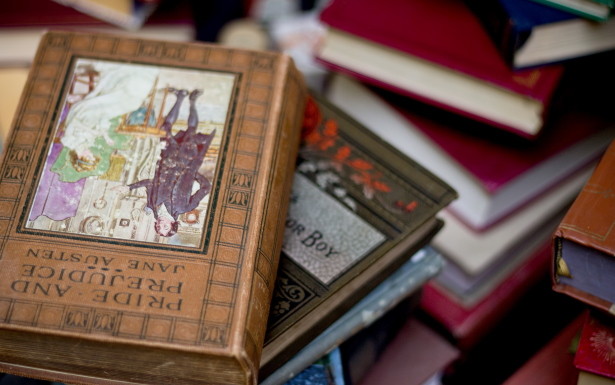手順3)新サーバーにドメイン設定をする
今回は「wpX」サーバーに従来のドメインを取り込みます。wpXの管理パネルにログインし、左側のメニューから「ドメイン管理」>「ドメイン追加設定」をクリックしてください。
そうすると「ドメイン追加設定」のページが開きますので、「ドメイン追加」のタブをクリックしましょう。「他社管理のドメインを追加する」をクリックしてください。こんな画面になると思います。
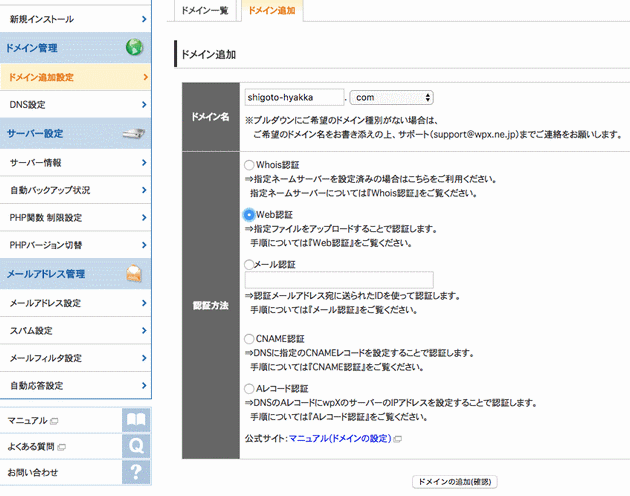
他社管理のドメインの追加する場合、そのドメインを確かに所有しているかの確認が必要になりますので、いくつかある認証のうちからWeb認証をすることにします。この画面の中程にあるWeb認証の項目から「wpx.html」をパソコンにダウンロードしてください。
ダウンロードした「wpx.html」を現在のサーバー(今回の場合、ファイアバードのサーバー)へアップロードします。ファイアバードの場合、一番上のフォルダへアップロードします。http://あなたのドメイン/wpx.htmlにアクセスできればOKです。
最後に「ドメインの追加(確認)」ボタンをクリックしてください。確認画面になりますので「ドメインの追加(確定)」ボタンをクリックします。
手順4)新サーバーにWordPressをインストールする
ドメインの追加が済むと「追加したドメインにWordPressをインストールする」というボタンが現れますので、クリックしてください。
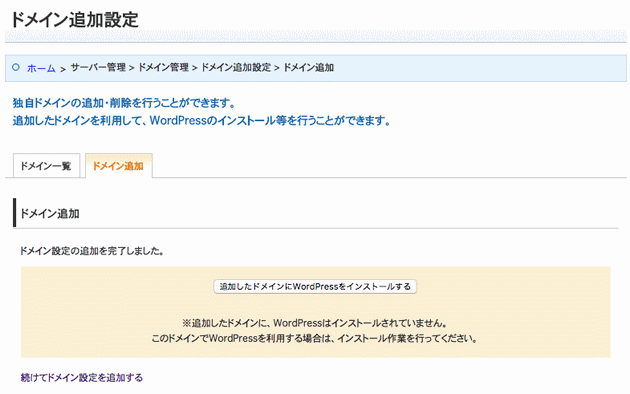
次はインストールの設定画面です。
サイトアドレスは「wwwあり」と「wwwなし」が選べます。今回はデフォルトで「wwwなし」にしたかったので空欄にしていますが、「wwwあり」のしたい場合は「www」と入力します。
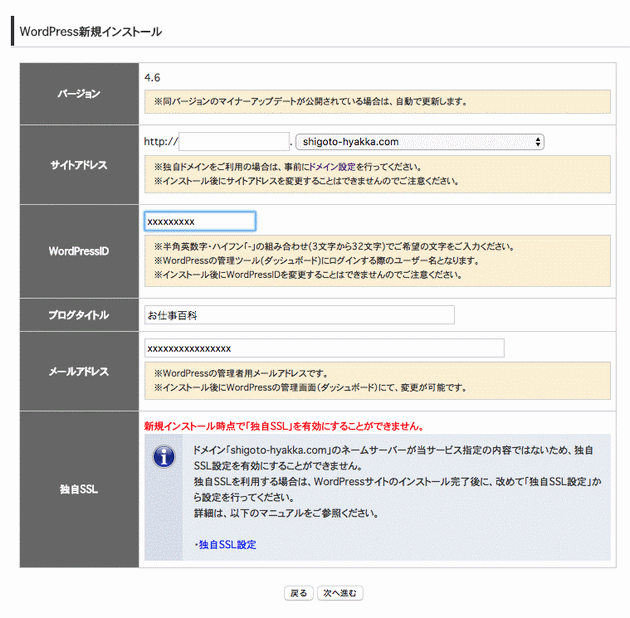
WordPressIDは管理画面にログインする際のログイン名を入力します。ブログタイトルとメールアドレスは後で修正できますので、適当でもOKです。というより、WordPressサイトの引っ越しが完了したら、元の「ログイン名」「パスワード」「ブログタイトル」「メールアドレス」が引き継がれます。
最後に「次へ進む」ボタンをクリックすると確認画面になりますので、「確定(WordPressをインストール)」ボタンをクリックしてください。自動的にWordPressをインストールしてくれます。WordPressの管理画面にログインする際に必要な「管理ユーザー(ログイン名)」「パスワード」が発行されますので、一応メモしておいてください。WordPressサイトの引っ越しが完了したら、元の「ログイン名」「パスワード」に変わるので不要になりますが・・・。
いよいよ次回は、新しいサーバー(wpXのサーバー)へWordPressサイトを引っ越し・移行していきます。
次は「WordPressサイトの引っ越し・移行(duplicatorプラグイン)〜後編」を見てみる