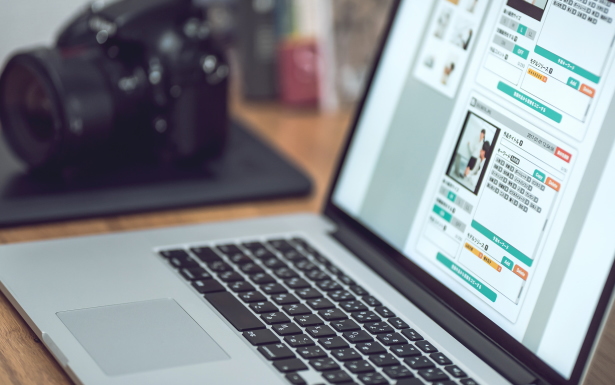目次
WordPressサイトの引っ越し・移行(duplicatorプラグイン)
今回は「できるだけ簡単にWordPressサイトの引っ越し・移行する方法」後編です。
前編では、従来のサーバー(ファイアバード)からスピードの速い新しいサーバー(wpX)へとWordPressサイトを移行する手順の内、サイトのデータを抜き出し、新しいサーバーにWordPressをインストールしたところまででした。
「WordPressサイトの引っ越し・移行(duplicatorプラグイン)〜前編」へ
後編では、その後の手順を説明してみましょう。
新サーバーにアクセスをする必要がありますので、まず、新しいwpXサーバーのFTP情報を入手しましょう。
wpXの管理パネルにログインしたら、左側のメニューの「サーバー管理」タブにある「WordPress管理」>「WordPress設定」>「“新しく移行したいドメイン”」をクリックします。
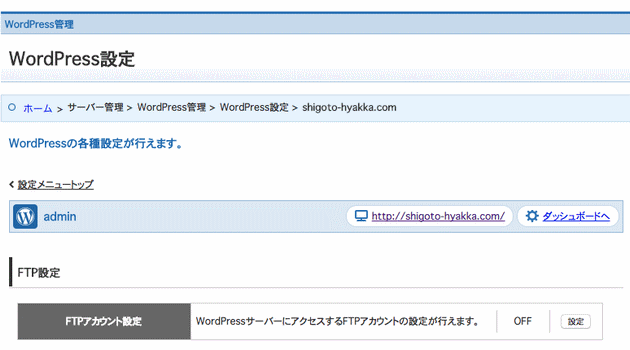
そうすると、上のような画面になりますので、「FTPアカウント設定」をONにしましょう。OFFの右隣にある「設定」ボタンをクリックし、遷移した画面で「設定変更」ボタンをクリックしてください。さらに遷移したページで「全てのファイル・フォルダにアクセスする」にチェックを入れて、「設定変更(確認)」ボタンをクリックし、遷移したページの「設定編集(確定)」ボタンをクリックすると、「FTPアカウントID」「パスワード」が入手できます。
この結果、FTP情報は、
ユーザー:入手した「FTPアカウントID」
パスワード:入手した「パスワード」
になります。
通常であれば、ネームサーバーが示すサーバーのみにFTPでアクセスできるので、新しいサーバーにアクセスするためには、
- ドメインのネームサーバーを古いサーバーから新しいサーバーへと切り替える
- (ネームサーバーが新しいサーバーへ切り替わったら)FTPで移行元サイトのデータ(zipファイル)とinstaller.php の2つのファイルを新しいサーバーのワードプレスフォルダ直下にアップロードする
といった流れになりますが、wpXのサーバーは先程入手したFTP情報でアクセスすることができますので、手順は簡単になります。
手順5)新しいwpXサーバーにFTPでアクセスし、手順2で入手した2つのファイルをアップロードします
手順2で入手した「zipファイル」「installer.php」をFTPでアクセスしたサーバー内にそのままアップロードしてください。
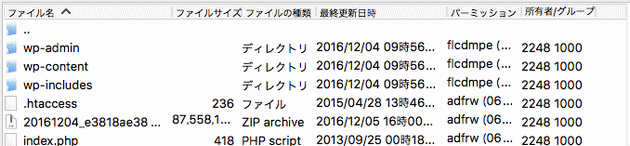
手順6)従来のサーバーから新しいサーバーへ切り替えます(ネームサーバーの切り替え)
ドメインの管理画面からネームサーバーの欄を書き換えます。
ネームサーバー2:ns2.wpx.ne.jp
ネームサーバー3:ns3.wpx.ne.jp